Table of contents
- What is Tor Browser?
- What is Tor Browser used for?
- How to install Tor Browser
- How to configure Tor Browser for maximum security
- Advanced security settings
- How to disable JavaScript in Tor Browser
- Best practices for total anonymity
- How to uninstall Tor Browser on macOS
- How to uninstall Tor Browser on Linux
In recent years, online privacy has become a major concern for internet users worldwide. With increasing digital surveillance and cyber threats, more people are looking for ways to protect their identities online.
In this context, Tor Browser is one of the most effective tools for anonymous and secure web browsing.
This guide will explain what Tor Browser is, what it is used for, how to install and configure it for maximum privacy protection, and, if necessary, how to uninstall it from your device.
What is Tor Browser?
Tor Browser is a web browser designed to ensure anonymity and security while surfing the internet. It is based on the Tor (The Onion Router) network, a decentralized system that routes traffic through multiple encrypted nodes, making it extremely difficult to trace the origin and destination of data.
Unlike traditional browsers such as Google Chrome, Mozilla Firefox, or Microsoft Edge, which send connection requests directly to web servers, Tor Browser reroutes traffic through a network of relay nodes operated by volunteers worldwide. This process creates a high level of anonymity, making it nearly impossible to track user activities.
Key features of Tor Browser
Tor Browser stands out for its advanced features that make it an essential tool for ensuring anonymity, security, and privacy online. Below, we explore its main functionalities and how they work to protect users.
Anonymity: hides the IP address and protects online identity
One of Tor Browser’s most significant advantages is its ability to provide complete anonymity while browsing. Unlike traditional browsers, which expose the user’s IP address to visited websites, Tor routes internet traffic through a series of randomly selected nodes within its network.
Each time a user connects to a website via Tor, the traffic is relayed through at least three nodes (also called relays):
- Entry node
Receives the initial connection request from the user but does not know the final destination.
- Middle node
Acts as a bridge between the entry and exit nodes, preventing any single entity from linking an IP address to a specific website.
- Exit node
Forwards the request to the destination website, hiding the user’s identity.
This process ensures that neither the website nor potential interceptors can associate an online activity with a specific IP address, significantly enhancing privacy and anonymity.
Additionally, every time a user starts a new browsing session or manually requests a new identity, Tor Browser generates a new circuit with different nodes, making tracking even more challenging.
Multi-layer encryption: advanced traffic protection
The Tor network employs a multi-layered encryption system, known as onion routing, which effectively secures transmitted data.
When a user sends a request to a website through Tor Browser, it is encrypted multiple times, with each encryption layer corresponding to a specific node in the relay chain. Here’s how it works:
- The entry node receives the encrypted packet and forwards it to the next node without knowing the final destination;
- The middle node removes one layer of encryption and sends the request further down the chain;
- The exit node removes the last layer of encryption and transmits the request to the destination website.
This layered encryption method ensures that no single node can simultaneously know both the source and destination of the internet traffic, preventing hackers, governments, and internet service providers (ISPs) from eavesdropping on user activities.
However, it’s important to note that the exit node transmits data in plaintext to the destination website. Therefore, when using Tor Browser, it’s crucial to avoid entering sensitive information on sites that do not use HTTPS encryption.
Accessing .onion sites: exploring the Dark Web
One of Tor Browser’s most well-known applications is its ability to access .onion websites, which exist within the Dark Web.
Unlike traditional websites, .onion sites are not indexed by search engines like Google and cannot be accessed using conventional browsers. These sites are hosted exclusively within the Tor network, offering increased anonymity to both visitors and website operators.
.onion URLs consist of a randomly generated alphanumeric string followed by the .onion extension (e.g., http://3g2upl4pq6kufc4m.onion/). They serve various purposes, including:
- Privacy-focused platforms
Websites like ProPublica and The Intercept offer .onion versions to protect journalistic sources.
- Anonymous marketplaces and forums
While some dark web sites host illegal activities, others provide legitimate resources for privacy advocates.
- Secure communication tools
Platforms like SecureDrop enable whistleblowers to send documents anonymously to journalists.
Although Tor Browser makes it possible to access the dark web, browsing these sites requires caution. Some pages may contain malware, and others may be used for illicit purposes.
Tracking protection: defense against advertisers and governments
One of the biggest challenges of modern internet browsing is the pervasive tracking by advertisers, search engines, social media platforms, and governments, which collect vast amounts of data to create detailed user profiles.
Tor Browser incorporates multiple protections to counteract tracking efforts:
- Fingerprinting resistance
Many websites use device and browser information to uniquely identify users. Tor standardize these details, making all users appear identical to websites.
- Automatic deletion of cookies and history
Every time Tor Browser is closed, it automatically clears all browsing data, preventing persistent tracking.
- Session isolation
If a user visits multiple websites simultaneously, Tor isolates each session in a separate container, preventing sites from linking activities together.
- Blocking tracking scripts
Many websites use JavaScript to collect user data; Tor allows users to disable these scripts for better protection.
Beyond shielding users from advertisers and data brokers, Tor Browser is also a powerful tool against government surveillance, especially in countries with strict internet censorship.
For example, in nations like China, Iran, and Russia, free access to information is often restricted. Using Tor allows individuals to bypass these blocks and communicate securely.
What is Tor Browser used for?
The primary purpose of Tor Browser is to provide anonymous and secure web browsing, but its applications go beyond just privacy protection.
Who uses Tor Browser and why?
- Journalists and activists
In countries with internet censorship, Tor Browser allows access to information without being tracked by authorities.
- Researchers and investigators
Those working on sensitive topics, such as corruption and crime, use Tor for secure communication.
- Everyday users
People concerned about digital privacy use Tor to protect their data from advertisers, hackers, and governments.
- Whistleblowers
Individuals exposing illegal activities often use the Tor network to send documents anonymously.
- Accessing the dark web
It is essential for navigating the darknet, where non-indexed resources and forums exist.
How to install Tor Browser
Installing Tor Browser is a straightforward process that takes just a few minutes on most operating systems. However, to ensure security, always download the software only from the official Tor Project website:
Below, you’ll find detailed installation instructions for Windows, macOS, Linux, and Android, including command-line examples for Linux users.
Installing Tor Browser on Windows
To install Tor Browser on Windows 10/11, follow these steps:
- Download the installation file from the official site: https://www.torproject.org/download/
- Run the downloaded file (torbrowser-install-win64.exe).
- Select your preferred language and click OK.
- Choose the installation folder (or leave the default location) and click Install.
- Once the installation is complete, click Finish.
- Launch Tor Browser and click Connect to access the Tor network.
Tip for Windows
To quickly access Tor Browser, select the option Create a desktop shortcut during installation.
Installing Tor Browser on macOS
To install Tor Browser on macOS Monterey, Ventura, or Sonoma, follow these steps:
- Download the installation file from: https://www.torproject.org/download/
- Open the downloaded .dmg file.
- Drag the Tor Browser icon into the “Applications” folder.
- Open Tor Browser from the Applications folder. If macOS blocks the app, go to System Preferences → Security & Privacy → Open Anyway.
- Click Connect to access the Tor network.
Tip for macOS
If you encounter an error like “unidentified developer”, open the terminal and run:
sh
xattr -d com.apple.quarantine /Applications/Tor\ Browser.appInstalling Tor Browser on Linux
You can install Tor Browser on Linux (Ubuntu, Debian, Arch, Fedora, etc.) either manually or via the command line.
Method 1: manual installation
Download the compressed package:
sh
wget https://www.torproject.org/dist/torbrowser/13.0.12/tor-browser-linux64-13.0.12.tar.xz Extract the package:
sh
tar -xvf tor-browser-linux64-13.0.12.tar.xz Move the folder to /opt/ (optional but recommended):
sh
sudo mv tor-browser /opt/tor-browser Launch Tor Browser:
sh
/opt/tor-browser/Browser/start-tor-browser Click “Connect” to access the Tor network.
Method 2: quick installation via Flatpak
If you have Flatpak installed, use the following command:
sh
flatpak install flathub com.torproject.torbrowserTo launch Tor Browser, run:
sh
flatpak run com.torproject.torbrowserCreating a Tor Browser shortcut on Linux
To make Tor Browser easier to launch, create a shortcut in your applications menu:
sh
nano ~/.local/share/applications/tor-browser.desktopPaste the following code:
ini
[Desktop Entry]
Name=Tor Browser
Exec=/opt/tor-browser/Browser/start-tor-browser
Icon=/opt/tor-browser/Browser/browser/chrome/icons/default/default128.png
Type=Application
Categories=Network;WebBrowser;Save with CTRL + X, confirm with Y, and update the launcher database:
sh
update-desktop-database ~/.local/share/applications/Now, Tor Browser will appear in your applications menu!
Installing Tor Browser on Android
The installation on Android, follow these steps:
- Open the Google Play Store.
- Search for Tor Browser and install it.
- Launch the app and connect to the Tor network.
Manual installation with APK
If the Google Play Store is unavailable, download the APK from the official website:
- Download the file from: https://www.torproject.org/download/
- Enable Install from Unknown Sources in your phone’s settings.
- Install the APK and launch Tor Browser.
Tor Browser on iOS (iPhone and iPad)
Currently, Tor Browser is not available for iOS. However, iPhone and iPad users can use Onion Browser, an open-source alternative supported by the Tor Project.
Download Onion Browser from the App Store:
https://apps.apple.com/app/onion-browser/id519296448
Limitations of Onion Browser on iOS
- It does not provide the same level of anonymity as Tor Browser.
- Apple imposes restrictions on Tor network usage, limiting some features.
How to configure Tor Browser for maximum security
After installing Tor Browser, it’s crucial to configure it properly to achieve the highest level of anonymity and security. By default, Tor provides a solid level of protection, but some additional adjustments can further minimize risks and prevent tracking.
In this guide, we’ll explore advanced security settings, how to disable JavaScript, how to use Tor bridges in censored countries, and the best practices for ensuring complete anonymity online.
Advanced security settings
By default, Tor Browser runs with standard security settings, allowing JavaScript and other web functionalities that might expose users to tracking or security vulnerabilities. Increasing the security level disables certain risky elements but may also affect website usability.
To adjust the security level on Tor Browser:
- Click on the shield icon in the top-right corner of Tor Browser.
- Select Advanced Security Settings.
- Choose one of the following security levels:
- Standard (Default): Most website features work, but less security.
- Safer: Disables some JavaScript and reduces the risk of attacks.
- Safest: Blocks JavaScript completely and limits web features.
Manually editing security settings
For even more advanced configuration, you can directly modify Tor Browser’s internal settings:
- Open Tor Browser.
- Type about:config in the address bar and press Enter.
- Accept the warning message.
- Modify the following parameters for maximum security:
ini
// Disable JavaScript completely
javascript.enabled = false
// Disable WebGL (can leak information)
webgl.disabled = true
// Disable WebRTC (can leak your real IP)
media.peerconnection.enabled = false
// Disable disk cache to avoid forensic analysis
browser.cache.disk.enable = false
// Prevent browser fingerprinting
privacy.resistFingerprinting = trueAfter making these changes, restart Tor Browser to apply the settings.
Disabling JavaScript for maximum security
- Why disable JavaScript?
Many websites use JavaScript to track users, steal data, or exploit vulnerabilities. By default, Tor Browser only blocks JavaScript on non-HTTPS sites. However, for complete security, it’s recommended to disable JavaScript entirely.
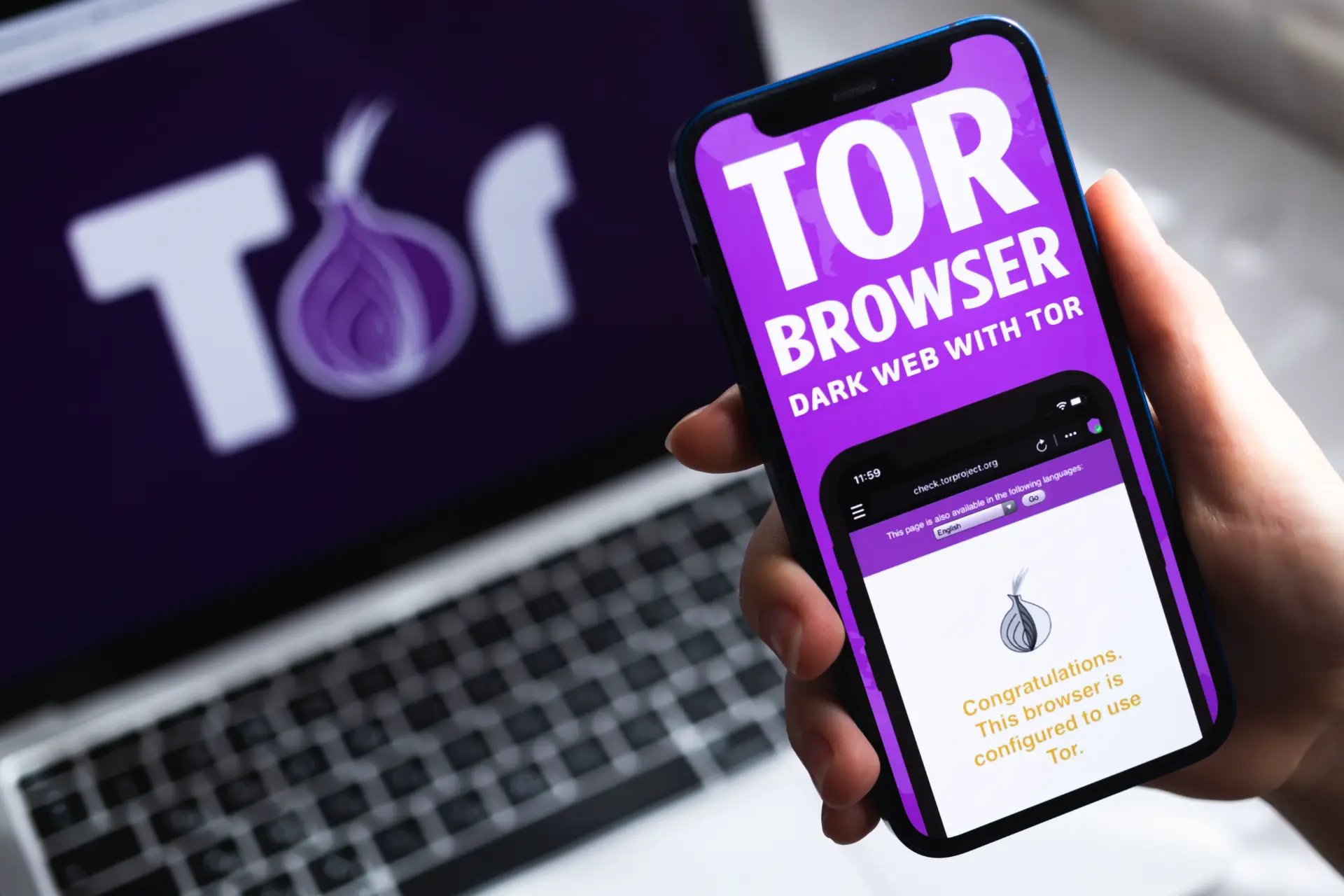
How to disable JavaScript in Tor Browser
- Click the shield icon in the top-right corner.
- Select Advanced Security Settings → Choose Safest mode.
Alternatively, you can manually disable JavaScript:
- Type about:config in the address bar and press Enter.
- Search for javascript.enabled.
- Double-click it to set it to false.
This will completely disable JavaScript, reducing the risk of fingerprinting, tracking, and malware attacks.
Using a Tor Bridge (Bypassing Censorship)
In some countries (China, Iran, Russia, UAE), the Tor network is actively blocked. To bypass these restrictions, you need to use Tor Bridges, which act as hidden entry points into the network.
How to enable a Tor Bridge
- Open Tor Browser.
- Click on Settings → Tor Network Settings.
- Enable Use a bridge.
- Choose one of the options:
- Select a built-in bridge (easier but less anonymous).
- Request a custom bridge from https://bridges.torproject.org.
Manually adding a custom bridge
If you obtain a custom bridge, add it manually:
- Open Tor Network Settings.
- Enable Use a bridge → Click Provide a Bridge I know.
- Enter the bridge address you received, e.g.:
sh
obfs4 192.168.1.1:443 A1B2C3D4E5F6G7H8...- Restart Tor Browser and try connecting again.
If your connection is still blocked, consider using a VPN before connecting to Tor.
Best practices for total anonymity
Even with Tor Browser, improper usage can expose your identity. Follow these best practices to stay anonymous.
Never log into personal accounts
Avoid logging into services like Google, Facebook, Twitter, or email accounts while using Tor, as these companies track login locations and can link your real identity to your Tor session.
Do not download files over Tor
Downloading files via Tor Browser can be dangerous, as they may contain tracking scripts that run outside the Tor network, revealing your true IP. installation.
If you must download a file:
- Use a whonix virtual machine.
- Open files without an internet connection.
- Avoid downloading torrents over Tor (it exposes your IP).
Use Tor with a VPN for extra privacy
Using a VPN + Tor adds an extra layer of anonymity:
- VPN → Tor (recommended for most users):
- Your ISP sees VPN traffic (not Tor).
- The VPN provider does not see Tor traffic.
- Helps bypass Tor blocks.
- Tor → VPN (Less Common):
- VPN sees your real traffic, but your ISP does not see you using Tor.
- Not supported by Tor Browser by default.
To use Tor over VPN, simply connect to a VPN before launching Tor Browser.
Always use HTTPS websites
Although Tor encrypts traffic, the exit node sees unencrypted data if you visit HTTP websites.
To enforce HTTPS:
- Install HTTPS Everywhere extension (built into Tor Browser).
- Enable “Encrypt All Sites Eligible”.
Extra security tweaks for advanced users
For even more advanced configuration, you can directly modify Tor Browser’s internal settings: Whonix is a Linux-based OS designed for complete anonymity.
To install Tor Browser inside Whonix:
sh
sudo apt update && sudo apt install torbrowser-launcher -y
torbrowser-launcherHow to uninstall Tor Browser
If you’ve decided to remove Tor Browser, the process is simple. However, to completely erase all traces of the software from your system, you need to delete residual files and saved settings.
Below is a detailed guide on how to uninstall Tor Browser on Windows, macOS, and Linux, including useful commands for Linux users.
How to uninstall Tor Browser on Windows
Uninstalling Tor Browser on Windows 10/11 can be done through the Control Panel or by using the command line to remove leftover files.
Method 1: uninstall via Control Panel
- Open Control Panel (Press Win + R, type control panel, and hit Enter).
- Go to Programs → Programs and Features.
- Find Tor Browser, select it, and click Uninstall.
- Follow the on-screen instructions to complete the removal.
Method 2: manually remove residual files
After uninstalling, some Tor-related files may remain. To remove them:
- Open File Explorer (Win + E).
- Navigate to Tor Browser’s installation folder (commonly in C:\Users\YOUR-NAME\Desktop\Tor Browser\ or C:\Program Files\Tor Browser\).
- Delete the entire folder.
To remove all traces of Tor Browser, delete these folders as well:
sh
C:\Users\YOUR-NAME\AppData\Roaming\tor
C:\Users\YOUR-NAME\AppData\Local\tor
C:\Users\YOUR-NAME\AppData\LocalLow\torAlternatively, you can delete these folders using Command Prompt:
sh
rd /s /q %APPDATA%\tor
rd /s /q %LOCALAPPDATA%\tor
rd /s /q %USERPROFILE%\Desktop\Tor BrowserOnce these steps are completed, Tor Browser will be completely removed from your PC.
How to uninstall Tor Browser on macOS
On macOS, Tor Browser does not include an automatic uninstaller, so it must be removed manually.
Steps to remove Tor Browser
- Quit Tor Browser if it is running.
- Open Finder and go to the Applications folder.
- Drag Tor Browser to the Trash.
Deleting residual files
To delete Tor Browser’s settings and cache, open Terminal (Cmd + Space, type Terminal, and press Enter) and run the following commands:
sh
rm -rf ~/Library/Application\ Support/TorBrowser-Data
rm -rf ~/Library/Preferences/org.torproject.torbrowser.plist
rm -rf ~/Library/Caches/org.torproject.torbrowserIf you want to completely remove all traces of Tor, delete system logs with:
sh
sudo rm -rf /private/var/log/torFinally, empty the Trash (Cmd + Shift + Delete) to finalize the uninstallation.
How to uninstall Tor Browser on Linux
On Linux, Tor Browser does not install like a traditional package, so removing it is straightforward, just delete the installation folder.
Method 1: manually delete the Tor Browser folder
If you installed Tor Browser manually (e.g., by downloading the .tar.xz file), open Terminal and use:
sh
rm -rf ~/tor-browser
If you installed it in /opt/, use:
sh
sudo rm -rf /opt/tor-browserMethod 2: uninstall with Flatpak
If you installed Tor Browser via Flatpak, remove it with:
sh
flatpak uninstall com.torproject.torbrowserMethod 3: remove the launcher and configuration files
If you created a Tor Browser shortcut, delete it with:
sh
rm -rf ~/.local/share/applications/tor-browser.desktop
update-desktop-database ~/.local/share/applications/To remove Tor’s configuration and cache files, run:
sh
rm -rf ~/.config/torbrowser
rm -rf ~/.cache/torbrowserIf you installed Tor as a separate system service, remove it with:
sh
sudo apt remove --purge tor torbrowser-launcher
sudo apt autoremoveOnce these steps are completed, Tor Browser will be completely removed from your Linux system.
Questions and answers
- Is Tor Browser legal?
Yes, in most countries, using Tor Browser is completely legal. However, some nations with strict censorship block or restrict its use. - Is Tor Browser safe?
Yes, when used correctly. However, downloading files or visiting insecure sites can expose users to risks. - Can I use Tor Browser on my smartphone?
Yes, it is available for Android, while iOS users can use Onion Browser. - Is Tor safer than a VPN?
It depends on the use case. Tor provides better anonymity, but a VPN is faster and more secure for streaming or downloading. - Does Tor Browser slow down the internet?
Yes, because it routes traffic through multiple nodes, increasing latency. - Can I access Netflix with Tor?
No, most streaming services block connections through Tor. - Does Tor Browser protect against viruses?
No, it is not an antivirus. Users should avoid downloading suspicious files. - Can I use Tor to access the dark web?
Yes, Tor Browser is the primary tool for browsing .onion sites. - Can law enforcement track Tor users?
Not easily, but improper use can expose a user’s identity. - Is Tor free?
Yes, Tor Browser is open-source and completely free.

